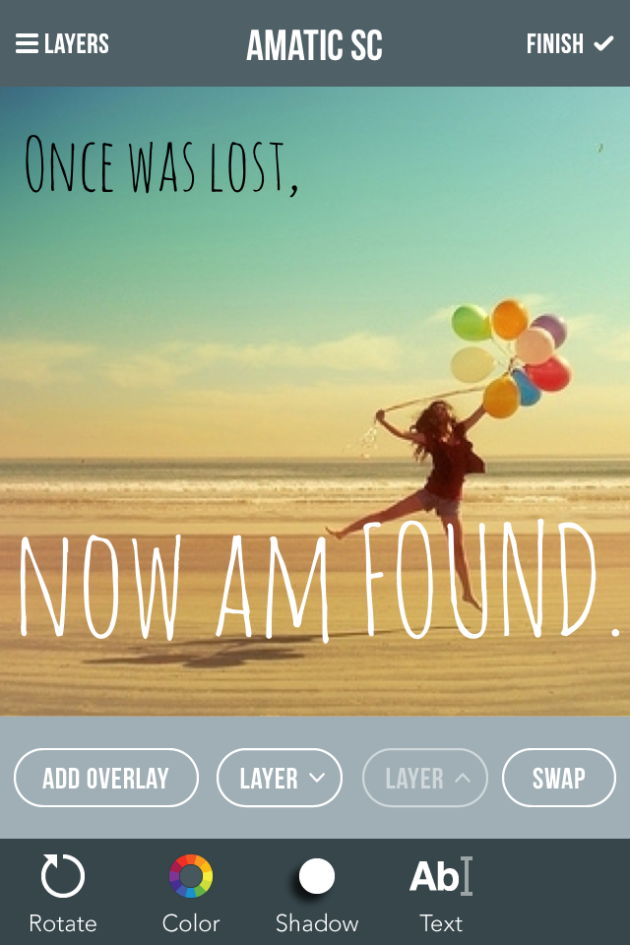For this tutorial, I used an app called Studio on my iPhone. I started with the picture above, and opened the app on my phone.
To upload the picture to the app, I pressed the green button with the ‘plus’ sign in the bottom left hand corner and selected the photo from my camera roll on my phone.
Once the picture was uploaded, I pressed the button that says Add Overlay on the left of the screen to add the text I wanted to add.
Next, I clicked the Text button on the left hand side next, and chose which font I wanted.
Once I chose my font, this screen popped up and I typed what words I wanted into the text box.
Black is the automatic color that texts become, and I wanted mine to stay black, so I didn’t change the color. If I had wanted to, I would have just clicked the Color button on the bottom, and chosen whatever color I wanted for my text.
I repeated that last step a second time to add my final three words. I did this because I wanted them to be white instead of black. This completed my picture with my six word memoir on it. I then clicked the Finish button in the top right hand corner.
This screen comes up next and lets you preview your picture for a final time. Since mine was how I wanted it, I pressed the Publish button to complete it.
Once you publish your picture, the Studio app gives you several different options for sharing your picture. I just saved mine to my camera roll on my phone, as shown here. Once I had it saved to my phone, I emailed it to myself and saved it to my computer.